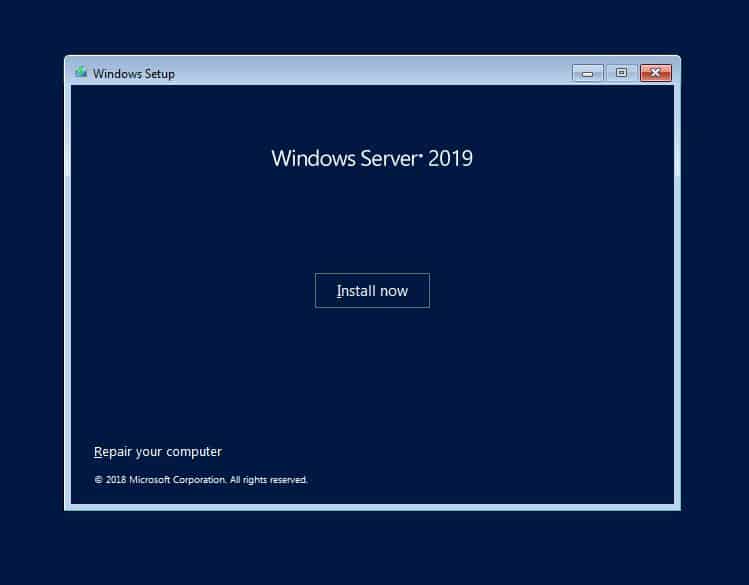Hướng dẫn cài đặt hệ điều hành Windows Server 2019
I. Tạo USB boot để cài đặt hệ điều hành.
Tải phần mềm https://rufus.ie/ để burn Hệ điều hành ra USB. Tùy từng Server vật lý mà người cài đặt ấn F2-F12 để vào Boot menu và chọn USB để cài đặt OS.
II. Cài đặt hệ điều hành Windows Server 2019.
Bước 01: Sau khi boot USB người cài đặt thực hiện các thao tác theo hướng dẫn sau:
Click Next.

Bước 02: Click Install Now.

Bước 03:
– Nếu người cài đặt có Key bản quyền thì nhập Key vào.
– Nếu không có thì ấn I don’t have a product key và click Next.

Bước 04: Chọn phiên bản Standard hoặc Datacenter để cài đặt. Lưu ý bước này nếu cài đặt Windows Server 2019 có giao diện thì chọn Windows Server 2019 (Deskop Experience). Còn nếu cài đặt Windows Core thì chọn Windows Server 2019.

Bước 05: Click vào I accept the license terms và click Next để đồng ý với các điều khoản của Microsoft.

Bước 06:
– Nếu muốn update từ Windows Server 2008,2012,2016 lên Windows Server 2019 thì chọn Upgrade: Install Windows and keep files, settings, and applications.
– Nếu muốn cài đặt mới Windows Server 2019 thì chọn Custom: Install Windows only.

Bước 07: Chọn ổ cứng để cài đặt hệ điều hành Windows Server 2019 và click Next.

Bước 08: Cài đặt Password cho Server.

Bước 09: Màn hình hiển thị đăng nhập và nhập password đã tạo ở trên để login vào Windows Server 2019.

Bước 10: Sau khi login vào sẽ hiển thị bảng Server Management cho phép người dùng cài đặt, cấu hình các dịch vụ của Windows Server 2019.

Sau khi thực hiện các bước trên, người dùng đã cài đặt thành công Windows Server 2019 và có thể cài đặt các phần mềm mà khách hàng có nhu cầu.