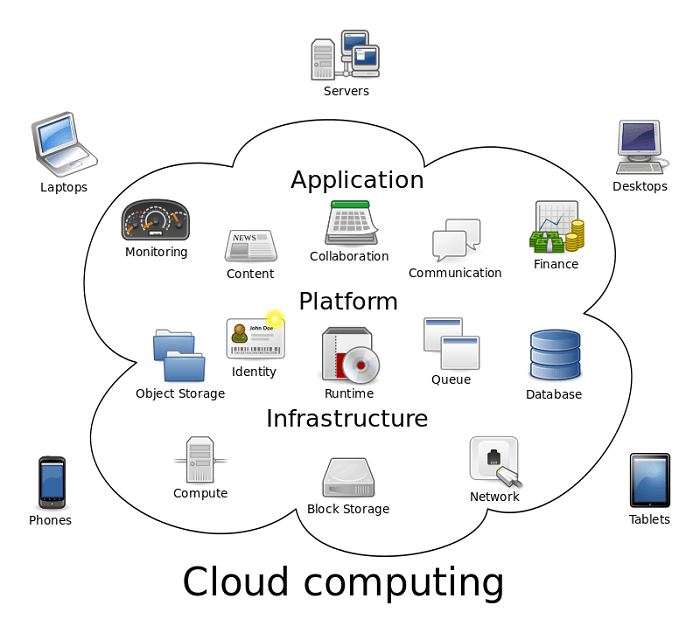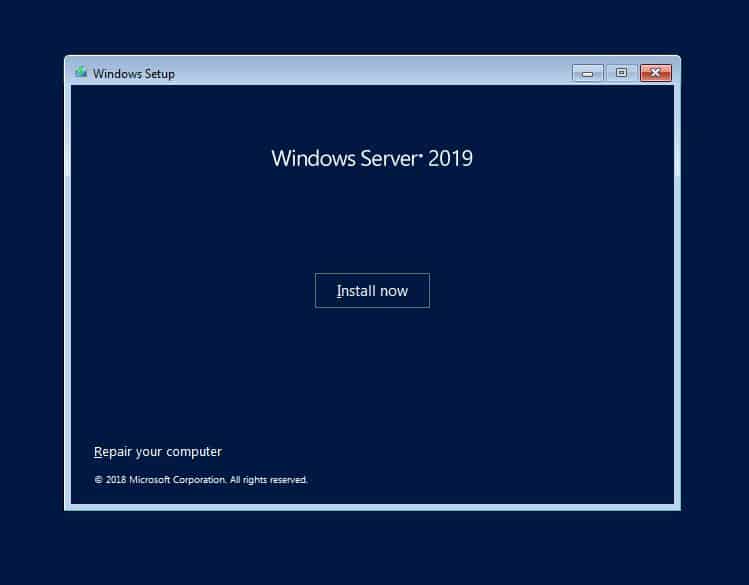Vào năm 2017, Dell EMC đã ra mắt dòng sản phẩm máy chủ PowerEgde thế hệ thứ 14, sử dụng nền tảng chip mới là Intel Xeon Scalable thay cho dòng Intel Xeon E5-2600 v4 trước đó. Tháng 12/2019 đã nâng cấp tích hợp các dòng chip intel thế hệ mới nhất như intel Silver, intel Gold, intel platinium… Việc làm mới bao gồm họ máy chủ R740 mới, bao gồm DELL R740 chính cũng như phiên bản “extreme disk” được đặt tên là R740xd, mà chúng ta sẽ xem xét trong bài đánh giá này.

1. Hiệu suất:
Được trang bị chipset C620 mới của Intel, Quản trị viên có thể cài đặt một hoặc hai bộ vi xử lý Intel Xeon Scalable với tối đa 28 lõi mỗi bộ xử lý. Với Advanced Vector Extension 512 (AVX-512) của Intel, một tập hợp các hướng dẫn mới với các vectơ 512 bit, gấp đôi số lượng thanh ghi được cung cấp so với công nghệ AVX2 của Intel. Hơn nữa, các công nghệ bảo mật dựa trên phần cứng được tích hợp vào silicon của Intel để bảo vệ dữ liệu và các hoạt động của hệ thống.
2. Bộ nhớ
Hệ thống này cung cấp hỗ trợ cho các mô-đun bộ nhớ LRDIMM hoặc RDIMM với tối đa 24 khe DDR4 DIMM hoạt động trong hai cấu hình bộ vi xử lý. Với bộ vi xử lý kép, lên đến 12 x 16GB, NVDIMM thứ hạng đơn có thể được cài đặt và ghép nối với các mô-đun bộ nhớ RDIMM 12 x 32GB. Các mô-đun LRDIMM không tương thích với các mô-đun bộ nhớ NVDIMM. Tốc độ lên đến 2933 MT/s được hỗ trợ trên Dell R740, nhưng khả năng này phụ thuộc vào kiểu bộ xử lý, loại bộ nhớ và cấu hình bộ nhớ. Một bộ nhớ tối đa của 3TB được cung cấp khi sử dụng các mô-đun bộ nhớ LRDIMM 128 GB trong tất cả 24 khe DIMM.
 3. Lưu trữ:
3. Lưu trữ:
Cả hai hệ số dạng thức lớn (LFF) và các hệ số dạng nhỏ (SFF) đều được hỗ trợ trên hệ thống này. Dung lượng lưu trữ nội bộ tối đa 60TB được cung cấp trong cấu hình ổ đĩa 16 SFF hoặc 8 cấu hình SFF sẽ cung cấp dung lượng lưu trữ tối đa là 80 TB cho các ứng dụng lưu trữ dung lượng cao. Bộ điều khiển RAID PowerEdge RAID của Dell (PERC H730P) ngăn ngừa mất dữ liệu bằng cách sao lưu dữ liệu vào bộ nhớ không bay hơi trong trường hợp mất điện, mang đến hiệu suất cao với bộ nhớ cache 2GB và đầy đủ các Level Raid 0;1;5;6;10;50;60. Để lưu trữ nhiều hơn, PERC H840 của Dell sẽ cung cấp thêm tám cổng ngoài để hỗ trợ lên đến 240 ổ đĩa cứng hoặc ổ cứng thể rắn.
4. Trình quản lý:
Các nhiệm vụ và chi phí hoạt động được giảm thiểu với Quản lý Hệ thống OpenManage của Dell được thiết kế để tự động hóa và đơn giản hóa các nhiệm vụ quản lý thông thường. Bộ điều khiển truy cập từ xa Dell 9 tích hợp (iDRAC9) cung cấp quản trị máy chủ từ xa bắt đầu hoạt động vào thời điểm nguồn và cáp mạng được kết nối. Với giấy phép doanh nghiệp iDRAC, khả năng System Lockdown được kích hoạt để ngăn chặn những thay đổi trái phép đối với cấu hình hoặc phần mềm của máy chủ. Với danh mục OpenManage của Dell, quản trị viên có thể tùy chỉnh giải pháp quản lý hiệu quả để tối ưu hóa cơ sở hạ tầng CNTT của họ.
PowerEdge R740xd cung cấp một loạt các tùy chọn quản lý, bao gồm một số tùy chọn truyền thống, cũng như những thứ khác nằm gọn trong lòng bàn tay của bạn. R740xd có thể được triển khai bằng cách tận dụng ứng dụng OpenManage Mobile của Dell EMC hoặc cục bộ như các máy chủ thế hệ trước. Các khả năng của OpenManage Mobile thực sự có thể tạo ra sự khác biệt, đặc biệt là khi bạn đang thiết lập một số máy chủ trong một trung tâm dữ liệu hoặc bạn chỉ muốn hoàn thành nó trên sàn mà không cần quay lại bàn làm việc hoặc mang xe đẩy. Tận dụng các cấu hình được xây dựng sẵn để nhanh chóng triển khai một máy chủ không có gì nhiều hơn một chiếc điện thoại di động tăng tốc đáng kể một quy trình thường yêu cầu một giỏ hàng sự cố trong trung tâm dữ liệu.
R740xd duy nhất chúng tôi đang sử dụng được xây dựng với các mục sau:
- Dual Intel Xeon Platinum 8180 CPUs
- 384GB of DDR4 2667MHz RAM (32GB x 12)
- 4 x 400GB SAS SSDs
- 2 x 1.6TB NVMe SSDs
- Mellanox ConnectX-4 Lx Dual Port 25GbE DA/SFP rNDC
- LCD bezel with Quick Sync 2 and OpenManage capabilities
- iDRAC 9 Enterprise
Thông số kỹ thuật của Máy chủ Dell EMC PowerEdge R740xd:
- Form factor: 2U Rackmount
- Processors: up to 2 Intel Scalable CPUs or up to 28 cores
- Memory: 24x DDR4 RDIMM, LR-DIMM (3TB max)
- NVDIMM support: up to 12 or 192GB
- Drive Bays
- Front bays:
- Up to 24 x 2.5” SAS/SSD/NVMe, max 153TB
- Up to 12 x 3.5” SAS, max 120TB
- Mid bay:
- Up to 4 x 3.5” drives, max 40TB
- Up to 4 x 2.5” SAS/SSD/NVMe, max 25TB
- Rear bays:
- Up to 4 x 2.5” max 25TB
- Up to 2 x 3.5” max 20TB
- Storage Controllers
- Internal controllers: PERC H730p, H740p, HBA330, Software RAID (SWRAID) S140
- Boot Optimized Storage Subsystem: HWRAID 2 x M.2 SSDs 120GB, 240 GB
- External PERC (RAID): H840
- External HBAs (non-RAID): 12 Gbps SAS HBA
- Ports
- Network daughter card options: 4 x 1GE or 2 x 10GE + 2 x 1GE or 4 x 10GE or 2 x 25GE
- Front ports: VGA, 2 x USB 2.0, dedicated IDRAC Direct Micro-USB
- Rear ports: VGA, Serial, 2 x USB 3.0, dedicated iDRAC network port
- Video card:
- VGA
- Up to 8 x Gen3 slots, Up to 4 x16
- GPU Options:
- Nvidia Tesla P100, K80, K40, Grid M60, M10, P4, Quadro P4000.
- AMD S7150, S7150X2
- Supported OS
- Canonical Ubuntu LTS
- Citrix XenServer
- Microsoft Windows Server with Hyper-V
- Red Hat Enterprise Linux
- SUSE Linux Enterprise Server
- VMware ESXi
- Power
- Titanium 750W, Platinum 495W, 750W, 1100W,
- 1600W, and 2000W
- 48VDC 1100W, 380HVDC 1100W, 240HVDC 750W
- Hot plug power supplies with full redundancy
- Up to 6 hot plug fans with full-redundancy, high-performance fans available
5. Phân tích khối lượng công việc của VDBench
Phần cuối cùng của chúng tôi về thử nghiệm hiệu suất cục bộ tập trung vào hiệu suất khối lượng công việc tổng hợp. Trong lĩnh vực này, chúng tôi đã tận dụng bốn ổ SSD NVMe trong VMware ESXi 6.5 và trải đều 16 máy ảo công nhân, mỗi máy có hai vmdks 125GB được gắn để đo dung lượng lưu trữ là 4TB. Loại thử nghiệm này rất hữu ích để hiển thị các số liệu lưu trữ trong thế giới thực trông như thế nào với chi phí liên kết với môi trường ảo hóa.
Khi nói đến mảng lưu trữ điểm chuẩn, kiểm thử ứng dụng là tốt nhất và kiểm thử tổng hợp đứng ở vị trí thứ hai. Mặc dù không phải là một đại diện hoàn hảo cho khối lượng công việc thực tế, các thử nghiệm tổng hợp giúp các thiết bị lưu trữ cơ bản có hệ số lặp lại giúp dễ dàng thực hiện so sánh táo giữa các giải pháp cạnh tranh. Các khối lượng công việc này cung cấp một loạt các cấu hình thử nghiệm khác nhau, từ các thử nghiệm “bốn góc”, các thử nghiệm kích thước chuyển cơ sở dữ liệu chung, cũng như các dấu vết bắt giữ từ các môi trường VDI khác nhau. Tất cả các thử nghiệm này tận dụng bộ tạo khối lượng công việc vdBench phổ biến, với một công cụ kịch bản để tự động hóa và thu được kết quả qua một cụm thử nghiệm tính toán lớn. Điều này cho phép chúng tôi lặp lại cùng một khối lượng công việc trên một loạt các thiết bị lưu trữ, bao gồm mảng flash và các thiết bị lưu trữ riêng lẻ. Về phía mảng,
Profile:
- 4K Random Read: 100% Read, 128 threads, 0-120% iorate
- 4K Random Write: 100% Write, 64 threads, 0-120% iorate
- 64K Sequential Read: 100% Read, 16 threads, 0-120% iorate
- 64K Sequential Write: 100% Write, 8 threads, 0-120% iorate
- Synthetic Database: SQL and Oracle
- VDI Full Clone and Linked Clone Traces
Nhìn vào hiệu suất đọc cao nhất, Dell EMC PowerEdge R740xd cung cấp hiệu suất đọc 4K độ trễ dưới một phần nghìn giây lên đến hơn 800K IOPS, bắt đầu từ 0,21ms. Ở thời kỳ đỉnh cao, R740xd đo được 980k IOPS ở độ trễ 3,8ms.
![[Review] Đánh giá máy chủ Dell EMC PowerEdge R740xd-21](https://dangdi.vn/assets/uploads/images/auto/review-danh-gia-may-chu-dell-emc-poweredge-r740xd-21.png)
Nhìn vào hiệu suất ghi tối đa 4K, R740xd bắt đầu với độ trễ 0,12ms và ở dưới 1ms cho đến khi đạt khoảng 730K IOPS. Ở thời kỳ đỉnh cao, R740xd đạt hơn 834K IOPS ở tốc độ 2,4ms
![[Review] Đánh giá máy chủ Dell EMC PowerEdge R740xd-22](https://dangdi.vn/assets/uploads/images/auto/review-danh-gia-may-chu-dell-emc-poweredge-r740xd-22.png)
Chuyển sang đọc đỉnh 64K, R740xd bắt đầu ở độ trễ 0,27ms và ở dưới 1ms cho đến khi đạt khoảng 150K IOPS. Nó đạt đỉnh chỉ hơn 170K IOPS với độ trễ 3ms. R740xd kết thúc với băng thông 10,644GB / s.
![[Review] Đánh giá máy chủ Dell EMC PowerEdge R740xd-23](https://dangdi.vn/assets/uploads/images/auto/review-danh-gia-may-chu-dell-emc-poweredge-r740xd-23.png)
Đối với ghi đỉnh tuần tự 64K, R740xd bắt đầu ở mức 0,14ms và duy trì dưới 1ms cho đến khi nó đạt chỉ hơn 65K IOPS. R740xd đạt đỉnh ở mức 93K IOPS với độ trễ 2,7ms. R740xd cũng có băng thông 5,83GB / giây ở mức cực đại.
![[Review] Đánh giá máy chủ Dell EMC PowerEdge R740xd-24](https://dangdi.vn/assets/uploads/images/auto/review-danh-gia-may-chu-dell-emc-poweredge-r740xd-24.png)
Trong khối lượng công việc SQL của chúng tôi, R740xd bắt đầu độ trễ ở mức 0,21ms và duy trì dưới 1ms cho đến khi nó đạt mức từ 700K đến 750K IOPS. Nó đạt đỉnh ở mức 760K IOPS và chỉ 1,29ms.
![[Review] Đánh giá máy chủ Dell EMC PowerEdge R740xd-25](https://dangdi.vn/assets/uploads/images/auto/review-danh-gia-may-chu-dell-emc-poweredge-r740xd-25.png)
Trong điểm chuẩn SQL 90-10, R740xd bắt đầu với độ trễ 0,2ms và ở dưới 1ms cho đến khi chỉ dưới 600K IOPS. R740xd đạt đỉnh 634K IOPS với độ trễ 1,57ms.
![[Review] Đánh giá máy chủ Dell EMC PowerEdge R740xd-26](https://dangdi.vn/assets/uploads/images/auto/review-danh-gia-may-chu-dell-emc-poweredge-r740xd-26.png)
SQL 80-20 đã thấy R740xd bắt đầu với độ trễ 0,2ms và ở dưới 1ms cho đến khi nó di chuyển trên 480K IOPS. R740xd đạt đỉnh gần 538K IOPS với độ trễ 1.7ms.
![[Review] Đánh giá máy chủ Dell EMC PowerEdge R740xd-27](https://dangdi.vn/assets/uploads/images/auto/review-danh-gia-may-chu-dell-emc-poweredge-r740xd-27.png)
Với khối lượng công việc của Oracle, R740xd bắt đầu với độ trễ 0,2ms và ở dưới 1ms cho đến khi chỉ còn hơn 400K IOPS. R740xd đạt đỉnh ở mức 470K IOPS với độ trễ 2,5ms.
![[Review] Đánh giá máy chủ Dell EMC PowerEdge R740xd-28](https://dangdi.vn/assets/uploads/images/auto/review-danh-gia-may-chu-dell-emc-poweredge-r740xd-28.png)
Với Oracle 90-10, R740xd khởi đầu với độ trễ 0,2ms và ở dưới 1ms toàn bộ điểm chuẩn. Nó đạt đỉnh 636K IOPS với độ trễ 0,98ms.
![[Review] Đánh giá máy chủ Dell EMC PowerEdge R740xd-29](https://dangdi.vn/assets/uploads/images/auto/review-danh-gia-may-chu-dell-emc-poweredge-r740xd-29.png)
Với Oracle 80-20, R740xd khởi động ở độ trễ 0,2ms và ở dưới 1ms cho đến khi nó chỉ dưới 529K IOPS. Nó đạt đỉnh ở mức 533K IOPS với độ trễ là 1,14ms.
![[Review] Đánh giá máy chủ Dell EMC PowerEdge R740xd-30](https://dangdi.vn/assets/uploads/images/auto/review-danh-gia-may-chu-dell-emc-poweredge-r740xd-30.png)
Chuyển sang VDI Full Clone, thử nghiệm khởi động cho thấy R740xd bắt đầu với độ trễ 0,21ms và duy trì dưới 1ms cho đến khoảng 490K IOPS. R740xd đạt đỉnh 539K IOPS với độ trễ 1,9ms.
![[Review] Đánh giá máy chủ Dell EMC PowerEdge R740xd-31](https://dangdi.vn/assets/uploads/images/auto/review-danh-gia-may-chu-dell-emc-poweredge-r740xd-31.png)
Đăng nhập ban đầu VDI Full Clone bắt đầu ở độ trễ 0,17ms và duy trì dưới 1ms cho đến khoảng 175K IOPS. R740xd đạt đỉnh 218K IOPS với độ trễ 4,1ms.
![[Review] Đánh giá máy chủ Dell EMC PowerEdge R740xd-32](https://dangdi.vn/assets/uploads/images/auto/review-danh-gia-may-chu-dell-emc-poweredge-r740xd-32.png)
Đăng nhập VDI Full Clone thứ hai bắt đầu ở độ trễ 0,2ms, ở mức dưới 1ms cho đến hơn 180K IOPS. Nó đạt đỉnh ở mức 215K IOPS với 2,36ms.
![[Review] Đánh giá máy chủ Dell EMC PowerEdge R740xd-33](https://dangdi.vn/assets/uploads/images/auto/review-danh-gia-may-chu-dell-emc-poweredge-r740xd-33.png)
Chuyển sang Bản sao được liên kết với VDI, thử nghiệm khởi động cho thấy hiệu suất ở mức dưới 1ms lên tới khoảng 350 nghìn IOPS, và sau đó đứng đầu ở mức cao nhất là 376K IOPS với độ trễ trung bình là 1,36ms.
![[Review] Đánh giá máy chủ Dell EMC PowerEdge R740xd-34](https://dangdi.vn/assets/uploads/images/auto/review-danh-gia-may-chu-dell-emc-poweredge-r740xd-34.png)
Trong cấu hình VDI Clone được liên kết đo hiệu suất Đăng nhập ban đầu, chúng tôi đã thấy độ trễ của sub-ms lên đến khoảng 130k IOPS, trong đó nó tăng thêm lên 154K IOPS ở mức cao nhất là 1.64ms.
![[Review] Đánh giá máy chủ Dell EMC PowerEdge R740xd-35](https://dangdi.vn/assets/uploads/images/auto/review-danh-gia-may-chu-dell-emc-poweredge-r740xd-35.png)
Trong hồ sơ cuối cùng của chúng tôi về hiệu suất Đăng nhập Thứ hai được liên kết của VDI, chúng tôi thấy quá trình chuyển đổi rào cản 1ms xảy ra ở khoảng 109K IOPS, trong đó khối lượng công việc tiếp tục tăng lên đến đỉnh điểm ở mức 151K IOPS và độ trễ trung bình 3,36ms.
![[Review] Đánh giá máy chủ Dell EMC PowerEdge R740xd-36](https://dangdi.vn/assets/uploads/images/auto/review-danh-gia-may-chu-dell-emc-poweredge-r740xd-36.png)
6. Kết luận:
Dell EMC PowerEdge R740xd là phiên bản “extreme disk” của R740. Trong kích thước 2U, nó có thể chứa tới 32 ổ 2,5 trong đó có tới 24 ổ NVMe. Máy chủ này có thể giúp phát huy tiềm năng của tất cả lưu trữ hiệu suất cao đó bằng cách tận dụng tối đa hai bộ xử lý Intel có thể mở rộng và bộ nhớ lên đến 3TB.
Với tất cả sự linh hoạt bổ sung mà hương vị xd của R740 mang lại, không có gì ngạc nhiên khi Dell EMC đang sử dụng nó như là một lynchpin trong một số dịch vụ SDS của họ, bao gồm vSAN Ready Nodes, ScaleIO Ready Nodes, Storage Spaces Direct Ready Nodes, VxRail and the XC740xd (Nutanix). Tổng cộng, PowerEdge R740xd là máy chủ hoàn chỉnh nhất mà chúng tôi đã thấy cho đến nay về chất lượng xây dựng cũng như thiết kế hệ thống.
Dell EMC đã không dừng lại với những cải tiến về phần cứng. Máy chủ mới hỗ trợ SDS tích hợp, làm cho nó lý tưởng cho các trường hợp sử dụng cần tận dụng HCI. Máy chủ này là mô-đun và cấu hình cao để đáp ứng gần như tất cả các yêu cầu ứng dụng.
Máy chủ Dell PowerEdge R740 có khả năng thích ứng cao đối với mọi khối lượng công việc, phù hợp cho các ứng dụng:
- Ứng dụng tính toán hiệu năng cao
- Ứng dụng cho ảo hóa máy trạm với yêu cầu về xử lý đồ họa và dung lượng lưu trữ đa dạng
- Ứng dụng về ảo hóa lưu trữ như ScaleIO, vSAN, Nutanix
- Ứng dụng tương tác và chia sẻ công việc
- Ứng dụng cho hệ thống Email/Messaging…
- Ứng dụng triển khai cho các công nghệ chạy trện nền tảng Website
- Các ứng dụng của các nhà cung cấp dịch vụ, ứng dụng về tri tuệ nhân tạo và máy học (AI/ Machine Learning)
- Sử dụng cho nhu cầu tối ưu hóa tài nguyên cho các đám mây riêng (Private Cloud)….

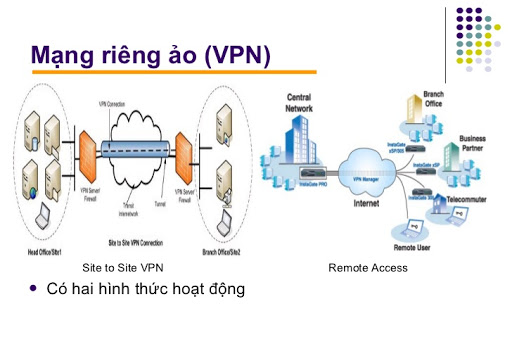


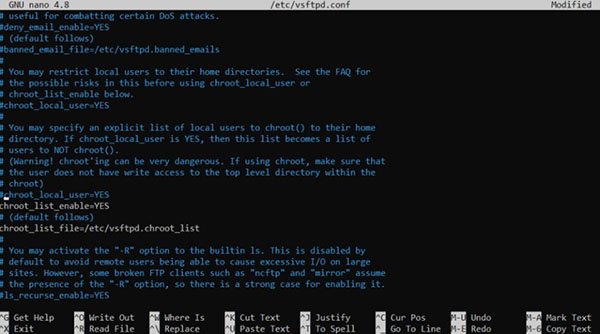

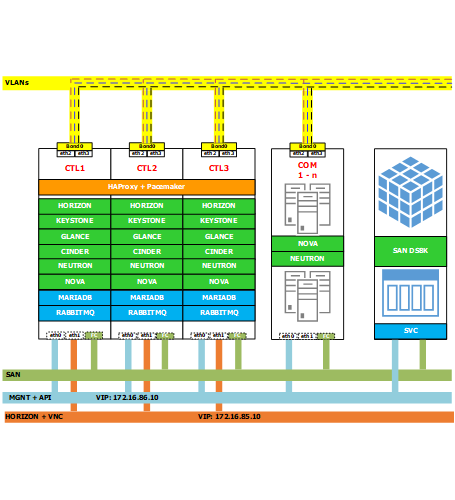



 3. Lưu trữ:
3. Lưu trữ:![[Review] Đánh giá máy chủ Dell EMC PowerEdge R740xd-21](https://dangdi.vn/assets/uploads/images/auto/review-danh-gia-may-chu-dell-emc-poweredge-r740xd-21.png)
![[Review] Đánh giá máy chủ Dell EMC PowerEdge R740xd-22](https://dangdi.vn/assets/uploads/images/auto/review-danh-gia-may-chu-dell-emc-poweredge-r740xd-22.png)
![[Review] Đánh giá máy chủ Dell EMC PowerEdge R740xd-23](https://dangdi.vn/assets/uploads/images/auto/review-danh-gia-may-chu-dell-emc-poweredge-r740xd-23.png)
![[Review] Đánh giá máy chủ Dell EMC PowerEdge R740xd-24](https://dangdi.vn/assets/uploads/images/auto/review-danh-gia-may-chu-dell-emc-poweredge-r740xd-24.png)
![[Review] Đánh giá máy chủ Dell EMC PowerEdge R740xd-25](https://dangdi.vn/assets/uploads/images/auto/review-danh-gia-may-chu-dell-emc-poweredge-r740xd-25.png)
![[Review] Đánh giá máy chủ Dell EMC PowerEdge R740xd-26](https://dangdi.vn/assets/uploads/images/auto/review-danh-gia-may-chu-dell-emc-poweredge-r740xd-26.png)
![[Review] Đánh giá máy chủ Dell EMC PowerEdge R740xd-27](https://dangdi.vn/assets/uploads/images/auto/review-danh-gia-may-chu-dell-emc-poweredge-r740xd-27.png)
![[Review] Đánh giá máy chủ Dell EMC PowerEdge R740xd-28](https://dangdi.vn/assets/uploads/images/auto/review-danh-gia-may-chu-dell-emc-poweredge-r740xd-28.png)
![[Review] Đánh giá máy chủ Dell EMC PowerEdge R740xd-29](https://dangdi.vn/assets/uploads/images/auto/review-danh-gia-may-chu-dell-emc-poweredge-r740xd-29.png)
![[Review] Đánh giá máy chủ Dell EMC PowerEdge R740xd-30](https://dangdi.vn/assets/uploads/images/auto/review-danh-gia-may-chu-dell-emc-poweredge-r740xd-30.png)
![[Review] Đánh giá máy chủ Dell EMC PowerEdge R740xd-31](https://dangdi.vn/assets/uploads/images/auto/review-danh-gia-may-chu-dell-emc-poweredge-r740xd-31.png)
![[Review] Đánh giá máy chủ Dell EMC PowerEdge R740xd-32](https://dangdi.vn/assets/uploads/images/auto/review-danh-gia-may-chu-dell-emc-poweredge-r740xd-32.png)
![[Review] Đánh giá máy chủ Dell EMC PowerEdge R740xd-33](https://dangdi.vn/assets/uploads/images/auto/review-danh-gia-may-chu-dell-emc-poweredge-r740xd-33.png)
![[Review] Đánh giá máy chủ Dell EMC PowerEdge R740xd-34](https://dangdi.vn/assets/uploads/images/auto/review-danh-gia-may-chu-dell-emc-poweredge-r740xd-34.png)
![[Review] Đánh giá máy chủ Dell EMC PowerEdge R740xd-35](https://dangdi.vn/assets/uploads/images/auto/review-danh-gia-may-chu-dell-emc-poweredge-r740xd-35.png)
![[Review] Đánh giá máy chủ Dell EMC PowerEdge R740xd-36](https://dangdi.vn/assets/uploads/images/auto/review-danh-gia-may-chu-dell-emc-poweredge-r740xd-36.png)